本文目錄
#1.前言
這個方法當初是我在8月的時候發現的,但昨天才突然意識到可以在blog分享,大概最近都在忙論文,所以心裡頭其實很難把這些聯想為靈感吧Orz
那就開始教學囉!這一連串步驟很簡單,保證你10分鐘可以完成!(根據朋友回饋哈哈)
#2.開始教學
這個方法所使用的電子書平台是Hyread。
如果你之前有去過他們網站,就會發現其實幾乎都是要付費的,那又怎麼有免費十萬三千本魔道書六萬五千本電子書呢?
答案是——因為新北市圖書館已經幫你買好了!
網頁路徑&連結:圖書館首頁右上角點選登入→下方圖書館網路辦證
辦證的流程基本上沒什麼要注意的地方。
弄好後,如果直接去Hyread,你會發現還是沒辦法看,因為雙方的會員系統並不會直接相通,而是透過新北圖書館提供的連結,進入Hyread,才能獲得權限,這就像是一般大學的電子資料庫一樣,是同樣的邏輯。
網頁路徑&連結:圖書館首頁下方的熱門服務內點入電子資源→左側一般電子書→2. HyRead ebook電子書暨電子雜誌平臺計次服務圖書館訂購→HyRead ebook 新北市立圖書館→上方登入就可以開始使用囉!
恭喜你獲得免費看六萬五千本電子書的權限啦!因為Hyread跟許多市立、校內的圖書館都有合作,你也可以用自己印象中有的圖書證嘗試登入看看,說不定有其他免費網路辦證的圖書館,這樣就有更多免費電子書可以看,歡迎回報。讓大家一起達到集滿十萬三千本的成就!
以上是網頁版,如果你覺得自己接下來會比較常看hyread的電子書的話,也可以用用看桌面版或手機版的應用程式喔!
#3.桌面版&手機版教學
用桌面版的好處是,可以跟自己原有的瀏覽分頁做一個區隔(因為我通常都有10個、20個以上的分頁開啟)
而且要看書,還是看整個螢幕比較舒服,手機板就偶爾看囉!
以下直接上圖來說明桌面板的功能,我會把重點跟比較不好找的功能標示出來,還有其他功能留給你體驗囉
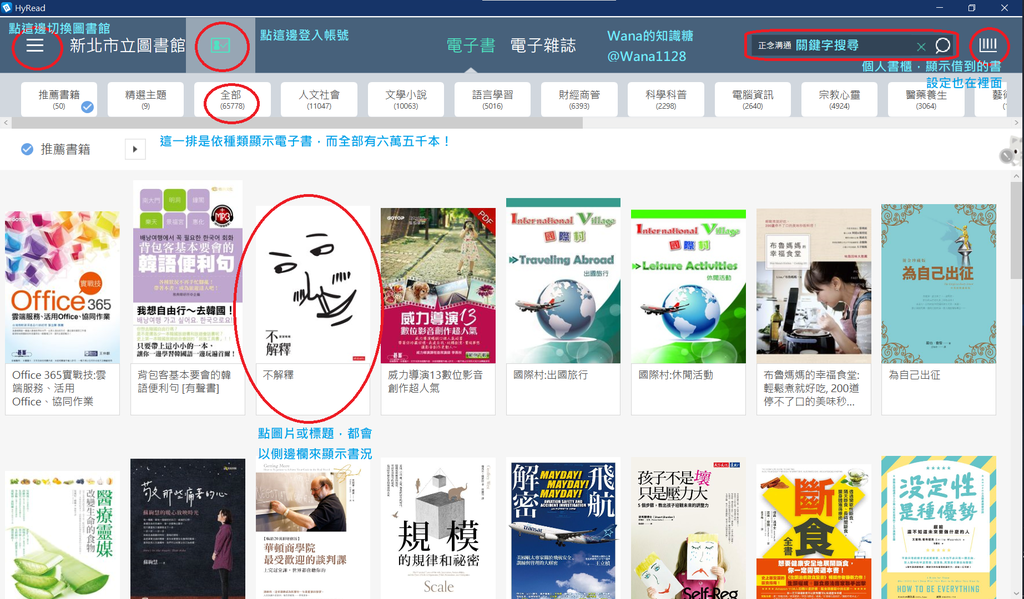
在網路辦證之後,用桌面版找到圖書館登入,以後使用就很方便了。
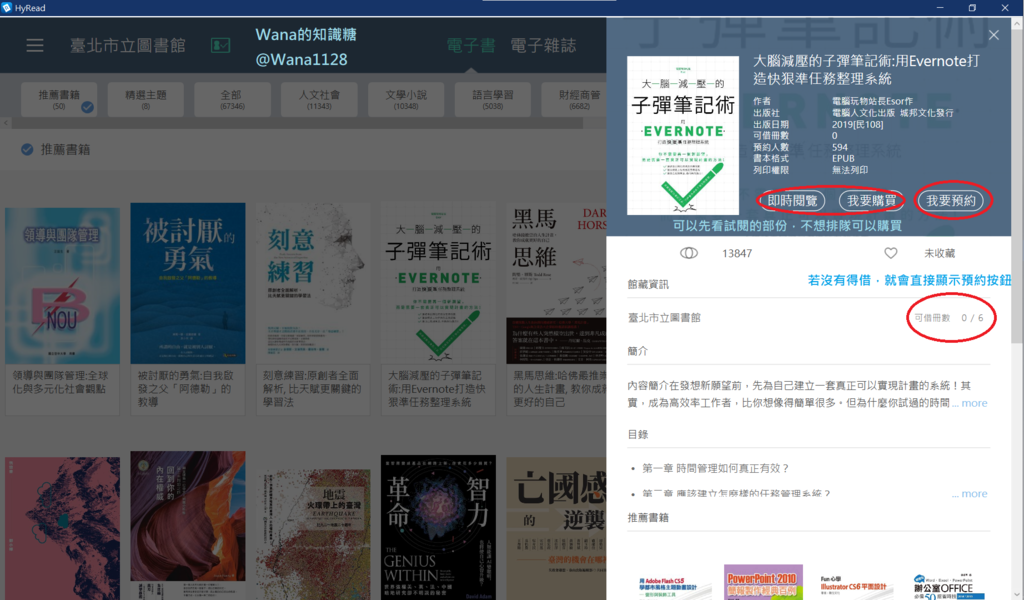
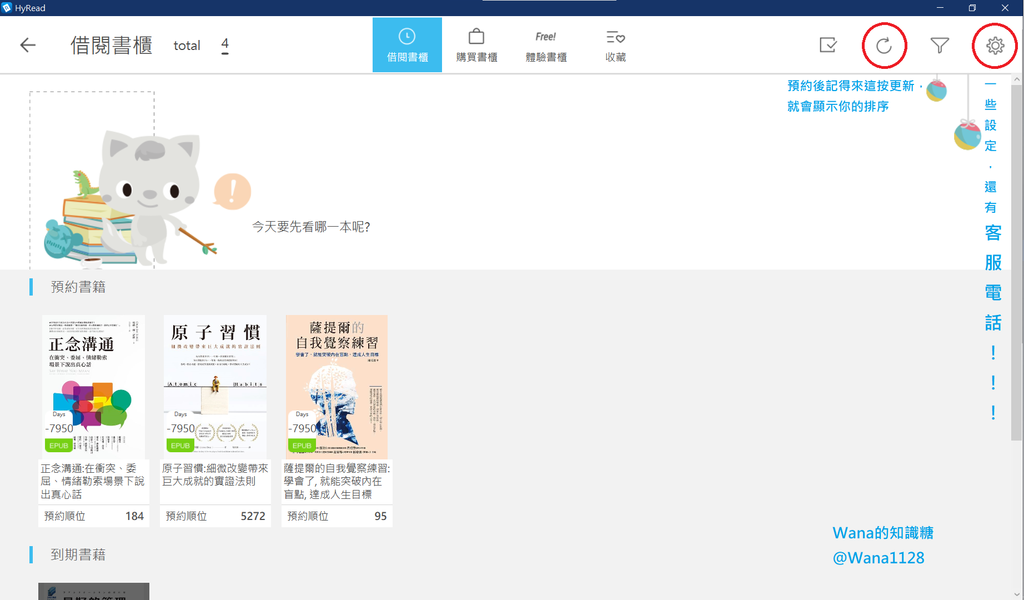
為什麼要強調客服電話呢!因為我的桌面板曾經當掉過,後來按照客服的指示下就修好了(好像只有用到設定內的回覆初始設定),所以有遇到奇怪的問題,就打給客服吧!
#4.使用經驗提醒
這部份主要是關於閱讀界面:
1.一般書籍
右上角的齒輪進入設定,A的圖示進入字體、行距等閱讀版面設定,雜誌類別則是在這邊調整一次顯示單頁或雙頁,另外偶爾也有朗讀按鈕,可以試試看。
2.英文有聲雜誌
我想會借這種類型的書,應該有練習英文聽力的需求吧!
我推薦搜尋找到雜誌後,直接點「即時閱覽」就好,不用浪費你的額度去借英文雜誌,因為一樣可以看完整本,而且「即時閱覽」才可以回到十秒前,反覆聆聽特定片段。
我記得借閱之後反而不能倒退10秒,界面變得很難用,所以當時自己反而回去用即時閱覽,白借了!!!!
手機板界面跟桌面板有87%像,所以就不用再解說囉~
祝福大家看書、借書愉快!
#5.其他網路辦證圖書館補充(歡迎留言,我會不定期補上來)
你有找到其他電子書的資源嗎?歡迎一同補充!
1.臺北市立圖書館網路辦證(六萬七千本)
2.高雄市立圖書館網路辦證(六萬五千本)(10/11更新)
3.桃園市立圖書館網路辦證連結(10/11更新)
3.5桃園市立圖書館網路辦證說明(10/11更新)(←說明辦完須進行身份驗證,才能使用電子資源)


 留言列表
留言列表

